[updated] Jiomeet app download | Jiomeet launch date| Jio meet online meeting app
Jiomeet app is an initiative from reliance Jio to provide Indian people an Indian online conferencing app where you can connect up to 100 people in a single meeting.
Finally, reliance Jio had launched Jio meet online meeting app in the market on 2nd July 2020. Jio meet had been launched at peak time as the Indian government is putting a ban on all Chinese app which are a threat to India’s safety and security.
So, it was the right time for Jio to launch Jio meet online meeting app in the market and it is also gaining lots of appreciation and popularity among people.

What is Jiomeet| how Jio meet works
Jiomeet is a platform and an app based on an online meeting interface use only with high-speed internet for efficient working.
Here you can do video meetings and conferences with 1 to 100 people at the same time with special rights to the head of the meeting. Here you can even share your screen.
To start a meeting you just need to download Jio meet and create an account for yourself. You can generate a meeting code from Jio meet and can share with all participants.
At the scheduled time all participants need to put meeting code in the Jio meet app, thereafter they can join the meeting online.
Jiomeet app download and install| android app| IOS app
Jiomeet app is available for you to download on all platforms like android, IOS, MacBook, and windows.
It is free to download and use Jio meet online conferencing app to all users.
You just need to visit the app store or play store in your smartphone and click on install to get the app free.
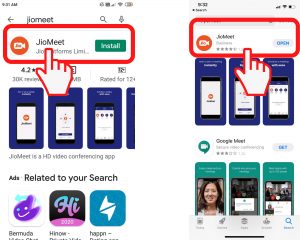
For Windows and Macbook, you can visit the official website of Jio meet to install Jiomeet.
Click here to visit official website.
How to create account on Jiomeet app
It is easy to create Jio meet account on your smartphone while you are using an android or IOS interface.
How to create an account on Jiomeet app
1. Open the app in your mobile and click on the sign-up button at the bottom.

2. Now you need to sign up through your email id or mobile number as per your choice. you
need to enter your name and then click on “I agree terms and conditions button.”
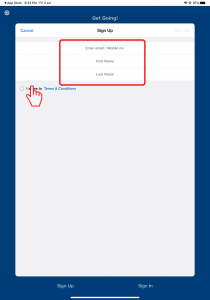
If you enter email id then you got email verification from Jiomeet and if ou enters your mobile number then you need to enter OTP in the box.

3. If you entered your email id then you need to set up your password as mentioned in the image below.
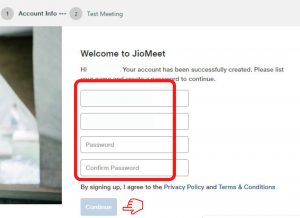
4. Now you can enjoy your Jiomeet app for meetings.

Jiomeet app for PC
Jiomeet is also available for all kinds of PC interfaces. YOu just need to visit the official website to get Jiomeet for pc.
How to use Jio meet
Now after installing the app successfully you will get a number of options for your online meetings. you just need to click on options to start a meeting or to join a meeting. Even you can share your screen with all meeting participants with a single click.
Jio meet features
Jio meet is offering number of features from other competitors to gain popularity. Some of the popular features of Jio meet are:-
- You can join any meeting on Jiomeet without downloading the app
- HD audio and video call
- meetings are encrypted and password protected
- you can enable waiting room to make joining through permission only
- Screen sharing
- Safe driving mode
- multi-device login support
- up to 100 participants
How to start Jio meet call
1. To start a new meeting on Jiomeet you just need to click on the “new meeting” option on the home screen.
2. now you need to give permission for video on or off and generate a personal meeting ID which is shared with all participants you want to add.
3. Now click on start meeting

4. Now you can invite participants by clicking on the participant button at the bottom of the screen. Now you can mute all participants as per your need.

5. You can share meeting ID through messages, twitter, and WhatsApp.
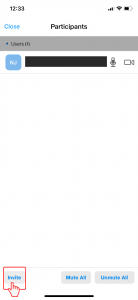
How to join Jio meet the call
To join any meeting on Jio meet you need not to install any app.
1. you just need to click on the link received through message, WhatsApp, or twitter.
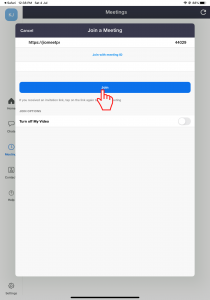
2. Now you need to enter the password provided with the link.

3. Now you will enter the meeting automatically.

Jiomeet vs zoom
Jiomeet and zoom apps are almost similar in all content and interface. There are few features on which Jiomeet surpasses the zoom app.
- You can join any meeting on Jio meet without installing the app
- You can add up to 100 participants in a single meeting for up to 24 hours.
- Jio meet is an Indian app.
The rest of the features are the same in both the apps.
Jio meet customer care number/contact details
Jiomeet offers customer support through all means.
Address- 9th floor, maker chambers IV, 222, Nariman Point, Mumbai 400002
Email id- enterpriseservices@jio.com
Website- jiomeet.jio.com
Jiomeet frequently asked questions
- How can I Sign In using the Company Domain option on the JioMeet app?
- Open JioMeet app or visit https://www.jiomeetpro.jio.com
- Go to “Sign In” page
- Click on “Company Domain” option
- Enter your Domain ID/full email address
- If you don’t know your Domain ID, click on “I don’t know my company domain” option -> Enter your full email address
- Click on “Continue”
- How can I join Meeting?
Tap on “Join” >> Enter Meeting ID/Link >> Join Meeting
- What are the maximum number of participants that I can invite in a call/meeting?
As a host of the call/meeting, you can invite up to 100 participants including yourself.
- How do I start an Ad-hoc meeting?
Once you have logged in to JioMeet app using your credentials, you will need to follow below steps:
- To initiate point to point call, go to the contacts tab
- All the registered JioMeet users will be visible along with their availability status. Tap on the available users >> Click on the JioMeet icon
- As a host of the call/meeting, which controls will I have?
As a Host, you can do following controls:
- Group host controls – Where you can control mic of all active in-call participants at once
- Individual host controls – Where you can individually control mic, camera, rename, make host, ask to start video or remove active in-call participants.
- As a guest user, can I join a meeting using Meeting ID?
Yes. Tap on Join option >> Enter Meeting ID >> Enter your name >> Join Meeting >> Password (if any)
- How can I make a video feed or shared screen of a participant full screen?
By double-clicking on any video feed one can make it full screen for better visibility and user experience. User can again double tap to go back to normal view.
- How to Star a Favourite contacts?
Yes, you can add contacts, VC Rooms and Groups. Go to Contacts Tab >> Tap on any contact >> Tap on Star
- Can Host mute/unmute all attendees at once?
Yes. Tap on Participants option>> Mute/Unmute All. Moreover, any participants joining the call after the Host has muted all the participants, will join as Muted by default.
- Can the participants start the conference even without the host being part of the call?
Yes, it depends upon the Meeting Settings enabled by Host.
- Difference between ‘Leave Meeting’ and ‘End Meeting’?
- Leave Meeting – Host/Attendees can leave meeting anytime, but other participants will continue in call.
- End Meeting – Host can End the meeting for all.
- Can I make a dial out call to a VC Room?
Yes, Dial IP address of the destination legacy Endpoint.
- How do I schedule a meeting?
Home/Dashboard >> Click on Schedule >> Fill the details >> Schedule
- How to view contacts?
- JioMeet quickly and easily recognizes which of your contacts are using JioMeet by server syncing your phone’s address book.
- Open JioMeet > Go to Contacts tab
- Your Phone Contacts which are already registered on JioMeet can see JioMeet Call & Native dialler options.
- How to place a video call?
- Go to contacts page
- Tap on any Contact Name
- Tap on Meet icon to make a Video Call.
- How to receive a video call?
When someone video calls you, you will see an incoming JioMeet Call screen, where you can:
- Tap on green phone button to accept the call.
- Tap on red phone button to decline the call.
- How do I create a Group in JioMeet?
- Go to Contacts Tab
- Click on “+” icon
- Click on “Create a Group”
- Enter Group name
- Add Invitees
- Click on Create Group
Note:
- Only registered users can be part of the Group.
- Only the Creator of the Group can Delete the Group
- Only the Creator of the Group can Add/Remove users from the Group
- How to make a group video call?
Group Calling allows up to 100 participants to make video call with each other using JioMeet Beta.
- Go to Contacts page -> Groups.
- Select the Group(group) you want to make a video call to.
- Tap on Meet button.
- How to avoid Echo in a meeting?
- Ensure another participant is not close to you.
- If you are connected using two devices in same meeting kindly keep MIC and Speaker off for another device.
- Generally, if you are hearing echo, it means that there is a device out there that is Group ling your audio back.
- Can I use Bluetooth Headset?
Yes, if the Bluetooth device is compatible with the computer or mobile device that you are using.
- How do I change my Profile Picture?
You can change your profile picture by going to > Settings > Profile > Take Photo/Choose Photo
- What is the best Video quality that I can get?
Video quality that you can get depends on the device used and network you are connected to. Considering you are connected to the wired network with dedicated bandwidth you can experience Full High definition (720p) video quality.
- What is the difference between dynamic and personal room while scheduling a meeting?
Dynamic room means a temporary room. Personal room means a dedicated room which will be available all the time.
- What if I want to change my Personal room Password/Password after schedule meeting ends?
Go to Meetings Tab >> Edit PMI >> Update Password >> Save
- How do I start/join a scheduled meeting as a host?
Go to Meetings tab >> Upcoming Meetings >> Click on Start option Or You can also click on meeting invitation link which you have received on your email address
- How do I join a meeting as a participant?
As part of the invite, you will be provided with following options to join:
- Click on the link provided to join the meeting in the invite email you would have received.
- You will be asked to provide the Password to enter the meeting, if set by the host.
- You can use JioMeet desktop/mobile app/WebRTC to join the meeting.
- What are the supported browsers to join the conference?
JioMeet is best experienced in the Chrome browser (Version 80 and above) and Firefox (Version 57 and above).
- Can I join meeting using meeting link in web browser?
Yes. As part of the invite, you will be provided with following options to join:
- Click on the link provided to join the meeting in the invite email you would have received.
- Click on Open in Chrome browser >> Join from Web Browser
- Joining page will appear where you will be asked to provide the Name and Password (If any) to enter the meeting.
- Microphone issues?
If you are experiencing issues using your microphone, follow these steps to troubleshoot the issue:
- Ensure the microphone is not on mute. If you see the muted Audio icon in the below-left panel, tap it to unmute yourself.
- If you are still muted, the host may have muted you upon entering the meeting. Ask to be unmuted by sending a chat message to the host.
- Try using earphones with a microphone.
- Ensure JioMeet has access to your device microphone.
- iOS: Go to Settings > Privacy > Microphone and switch on the toggle for JioMeet.
- Android: Go to Settings > Apps & notifications > App permissions > Microphone and switch on the toggle for JioMeet.
- Ensure that no other applications are using the microphone at the same time.
- iOS: Double-tap the “Home” button to view apps currently running. Swipe up to close an app.
- Android: Tap the multi-task button (the square icon usually in the bottom-right corner) to view apps currently running. Swipe left of right to close an app.
- Restart your device
- What are the system requirements to attend a JioMeet call?
- Android – OS version 5.0 and above, min. 2GB RAM.
- iOS – OS version 9 and above, min. 1 GB RAM.
- Mac – OS version 10.13 and above, min. 2GB RAM.
- Windows – Windows 10 with Microsoft .NET Framework 4.5.2 (x86 and x64) and above, min 4GB RAM
- Where to Contact for queries/suggestions?
You can mail us at jiomeet.support@jio.com and we will get back to you at earliest.
Jiomeet terms and conditions
- This application known as “JioMeet” (“Application”) is a multiplatform video conferencing application, provided by Jio Platforms Limited (“Company”, “we” or “us”), located at Office- 101, Saffron, Near Centre Point, Panchwati 5 Rasta, Ambawadi, Ahmedabad.
- The Application provides to its users, the following services: (i) multi-party HD quality video conferencing; (ii) instant and scheduled invites to video conferencing; (iii) invite by various means such as (a) email; (b) SMS; (c) third party messaging services installed in the user’s Device (herein after defined); (iv) allows invitees to join the conference through the Application installed in any compatible Device or through any compatible web browser installed in a laptop/desktop; (v) rich communication services involving (a) messaging services, where a user can simultaneously send messages and also display images, contacts and location through screen sharing services; (b) file sharing services, where a user can share files with third parties; and (c) chat services, including group chatting (collectively “Rich Communication Services” or “RCS”); and (vi) any other service as may be provided by the Company from time to time (collectively known as “Services”) on any compatible smart phones powered by Android, Microsoft windows or iOS; (“Device”).
- Your (“you”, “your” or “user”) use of the Application is subject to these Terms and Conditions (“Terms”).
- Your use of the Application on the Device requires that you agree to these Terms and the privacy policy of the Application. By downloading the Application and by registering or signing up to the Application, or otherwise having access to, receiving, and/or using the Application, you acknowledge to have read, understood and you consent to be governed and bound by these Terms and the privacy policy of the Application. If you do not understand the Terms or the privacy policy of the Application, or do not accept any part of them, then you should not use the Application.
- The Terms are an electronic record in terms of the Information Technology Act, 2000 (as amended / re-enacted) (“IT Act”) and rules thereunder, and is published in accordance with the provisions of Rule 3 (1) of the of the Information Technology (Intermediaries Guidelines) Rules, 2011, which mandates for publishing of rules and regulations, privacy policy and terms of use for access or usage of Application. This electronic record is generated by a computer system and does not require any physical or digital signatures.
- Use Restriction: You must not access the Application if you are a person who is either barred or otherwise legally prohibited from receiving or using the Service or any Services under the laws of India.
- Services may be made available for free of cost or for a specified cost as may be decided by the Company from time to time.
- Pricing and availability of the Services are subject to change any time prior to the purchase
- Third-Party Fees: You may incur access or data fees from third parties (such as your internet provider or mobile carrier) in connection with your use of Services and of Application. You are solely responsible for all such fees.
- Updates: You may need to install updates to the Application or related software that we introduce from time to time to use of the Application. Services originating from the Application may communicate with the servers from time to time to check for available updates to the Services and to the functionality of the Application, such as bug fixes, patches, enhanced functions, missing plug-ins and new versions (collectively, “Updates”). Your use of the Services you have installed requires that you have agreed to receive such automatically requested Updates.
- Accuracy of Information: You agree that the information entered by you while profile creation/updation or using any of Services is true, current, complete and accurate in all respects. The Company is not responsible for any losses arising out of discrepancy in your data. You are solely responsible for maintaining confidentiality and security of your user account and for all activities that occur on or through your user account. The Company is not responsible for any losses arising out of the unauthorized use of your user account.